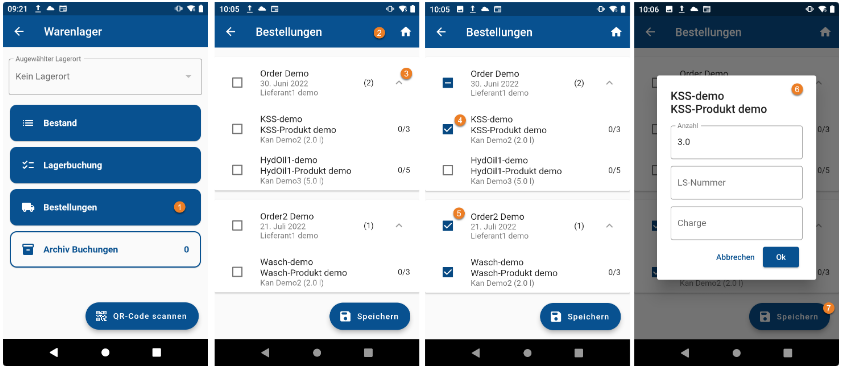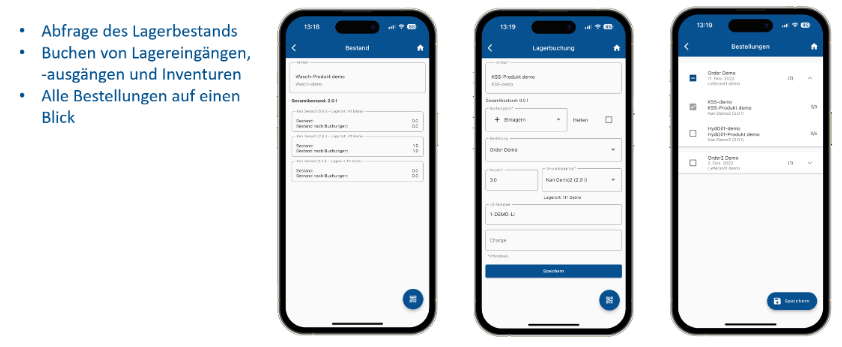
Das Lager-Modul beinhaltet das buchen von Ein-/Auslagerungen und Inventuren, sowie die Einsicht von Lagerbestand und Bestellungen.
-
Im Homescreen das Modul “Warenlager” antippen, um die Lagerfunktionen zu öffnen
-
Lagerort auswählen, falls mehrere Lagerorte für den aktuellen Kunden angelegt wurden.
-
Bestand: Abfrage des Lagerbestands vor und nach Buchung möglich
-
Lagerbuchung: Buchung von Ein-/Auslagerung und Inventuren
-
Bestellungen: Bestellungen in gruppierten Listen einsehen und Eingang buchen
-
Archiv Buchungen: Nachbearbeitung von Buchungen bis zur Synchronisation möglich
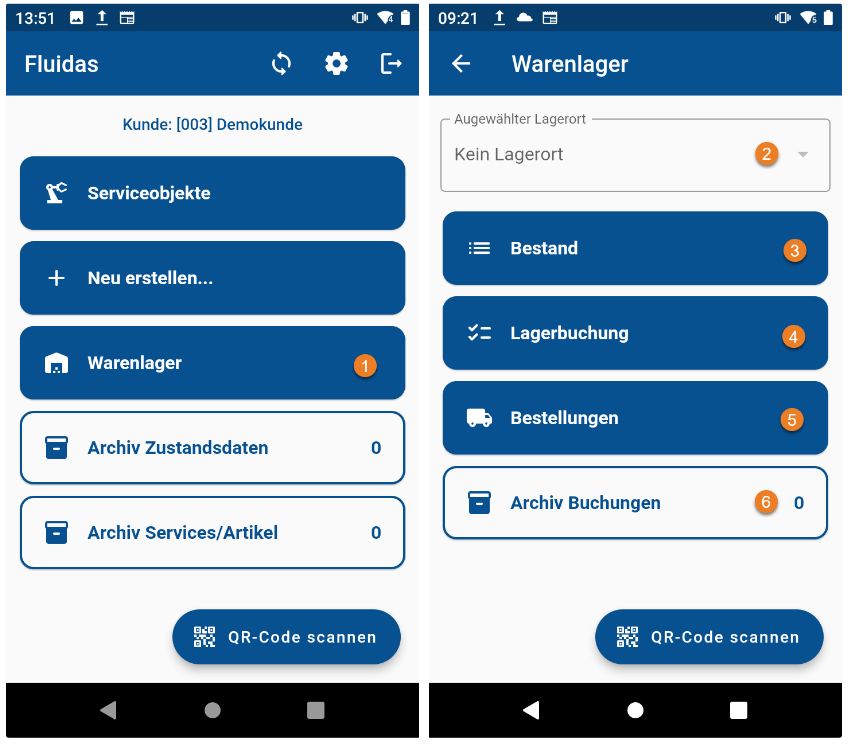
Lagerbestand prüfen
-
Öffnen der Option “Bestand”.
-
Artikel auswählen:
Entweder scannen des Artikeletiketts (Im Web unter 5.1 Artikel können Artikeletiketten gedruckt werden)
oder Auswahl aus der Liste (dazu antippen des “Artikel”-Feldes) -
Es wird nun der Lagerbestand in der Web-Datenbank und der Bestand nach den Buchungen auf dem für jeden Verpackungstypen des Artikels angezeigt.
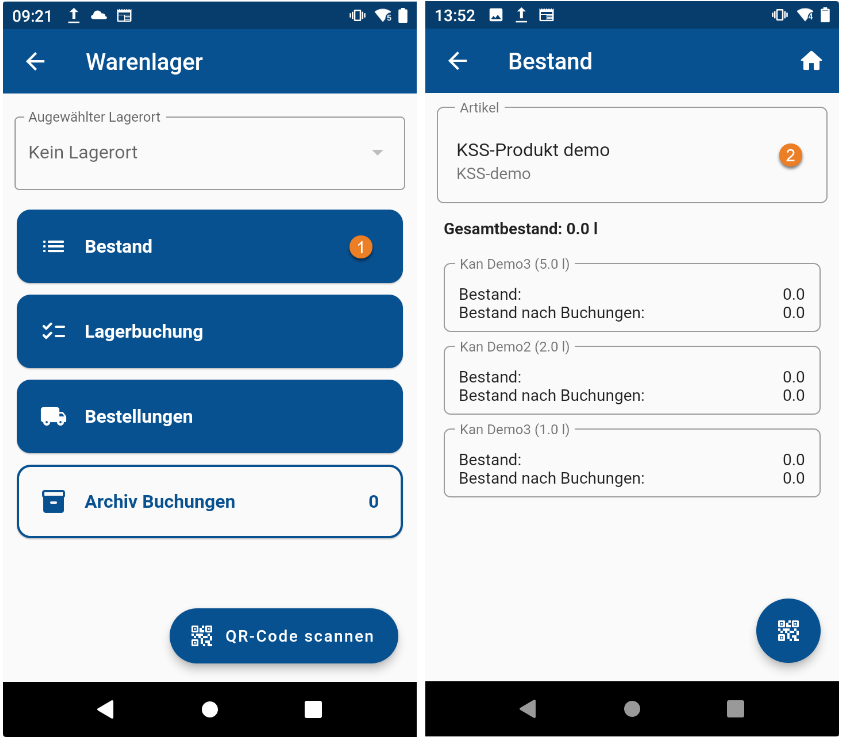
Lagerbuchung
-
Öffnen der Option “Lagerbuchung” um die Maske für die Buchung zu öffnen.
-
Auswählen eines Artikels per Liste oder QR-Code.
-
Auswählen der Buchungsart: Einlagern
-
Optional: Auswahl einer Bestellung für den Artikel (falls vorhanden):
Verpackungstyp und Menge aktualisieren sich automatisch an die Bestellung -
Eingabe der Einzahl und Verpackungstyp
-
Optional: Eingabe der Lieferschein-Nr. und Charge möglich
-
-
Auswählen der Buchungsart: Auslagern
-
Eingabe der Menge und des Verpackungstyps
-
Optional: Eingabe der Referenz oder
Kostenstelle (Pflichtfeld-Einstellung kann ein- oder ausgeschaltet werden).
-
-
Auswählen der Buchungsart: Inventur
-
Eingabe der Menge und des Verpackungstyps
-
Inventurtyp auswählen (Beide Inventurtypen aktualisieren den Lagerbestand)
-
Bedarf: interne Inventur
-
Inventur: offizielle Inventur (zur Herausgabe an Extern)
-
-
-
Die Option “Halten” kann angewählt werden, um den Buchungstypen innerhalb der Maske zu speichern und nicht bei jeder Buchung neu wählen zu müssen.
-
Speichern
Hinweis: Wird durch eine Buchung der in der Datenbank hinterlegte Mindestbestand unterschritten oder Maximalbestand überschritten, öffnet sich ein Dialog mit einer Warnung.
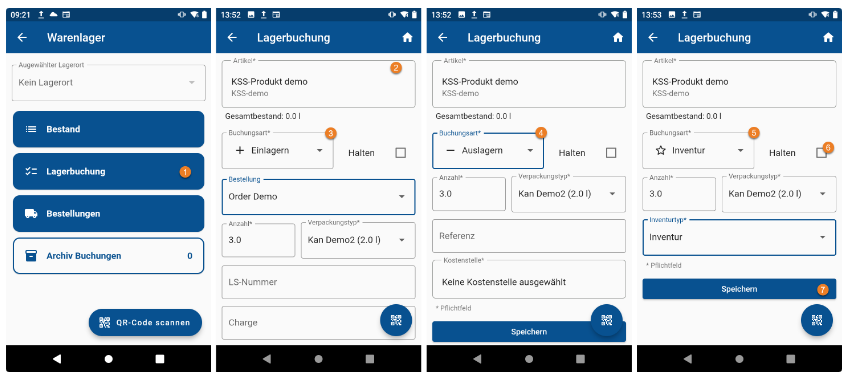
Archiv Buchungen
-
Option “Archiv Buchungen” öffnen. (Die Zahl rechts zeigt die Anzahl der gebuchten, noch nicht synchronisierten Buchungen an.)
-
Liste der Buchungen, die noch nicht synchronisiert wurden, öffnet sich.
-
Buchung antippen
-
Maske der Buchung öffnet sich
-
Buchung nachbearbeiten und Speichern
-
-
Wischen von rechts nach links über eine Buchung, um diese zu löschen
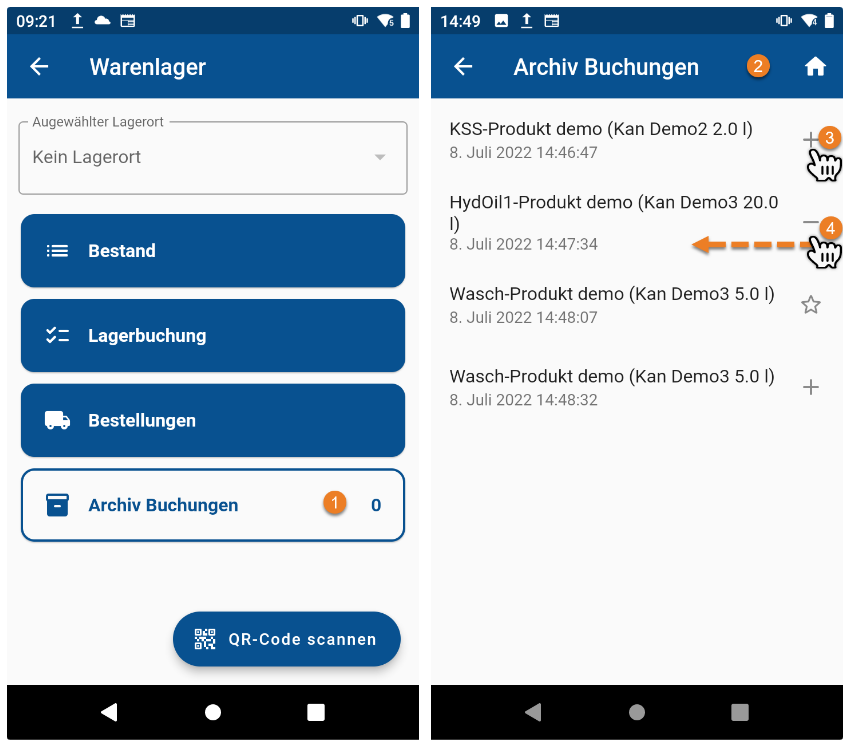
Bestellungen
Die Option “Bestellungen” kann für das Lager aktiviert werden. Es ermöglicht eine gruppierte Einsicht aller offenen Bestellungen inkl. Anzeige der offenen Bestellmenge und Buchungsoption.
-
Öffnen der Option Bestellungen.
-
Es erscheint eine Listenansicht aller Bestellungen.
-
Durch das Tippen auf das Pfeil-Icon lassen sich die einzelnen Bestellpositionen ausklappen.
-
Um den vollständigen Wareneingang einer Bestellposition (Artikel+Verpackungstyp) zu buchen, hakt man die Checkbox der Position an.
-
Um eine Bestellung vollständig inkl. aller Bestellpositionen zu buchen, hakt man die Checkbox der Bestellung an.
-
Zur Eingabe einer Teilbuchung einer Position tippt man auf die Bestellposition. Im geöffneten Fenster können dann die Menge und Referenzen (LS, Charge) eingegeben werden.
-
Speichern, um die Buchungen zu bestätigen.
Hinweise:
Es wird nach dem Speichern zu jeder veränderten Position eine Buchung angelegt, die über das “Archiv Buchungen” zu finden ist und dort auch bearbeitet oder gelöscht werden kann.
Die offene Bestellmenge in den Bestellungen aktualisiert sich nach der Buchung.
Wird eine Bestellung über die Lagerbuchung eingebucht, aktualisiert sich ebenfalls die offene Bestellmenge in der Option “Bestellungen”.
Nach der Synchronisation fallen vollständig gebuchte Positionen aus der Bestellung. Der Bestand in der Webansicht wird aktualisiert.