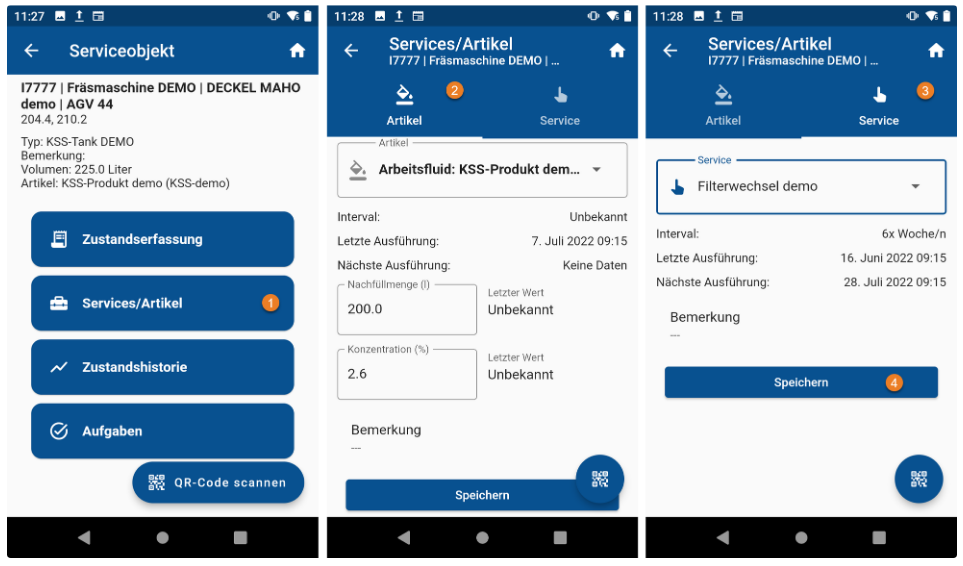30.de App
Content für die Kategorie App (de)
Das Modul LabCapture dient der Erfassung von Einzelproben mittels Probenetiketten. Nach der Erfassung werden die Proben zur Untersuchung an das Labor versendet, welches die Analyse der Probe durchführt und diese anhand eines Laborberichtes auswertet. Der Status des Laborberichts kann über die App verfolgt werden.
1. Probenerfassung mit LabCapture
Ablauf der Probenerfassung
-
Auswahl des Serviceobjektes, zu dem die Probe erfasst werden soll.
-
Option “LabCapture” öffnen.
-
Die Maske zur Probenerfassung öffnet sich.
-
Zunächst muss ein gedruckter Probenpass gescannt werden. Anschließend wird der Probenpass angezeigt. “Weiter” antippen.
Alternative: Nutzung eines Offline-Probenpasses. -
Eingabe der Erfassungsdaten. “Weiter antippen.”
-
Probenmenge/Behältergröße
-
Problemstellung
-
Problemstellung intern
-
Durchgeführte Maßnahmen
-
-
Anhänge hinzufügen.
-
Bild hinzufügen: Neues Aufnehmen oder aus Galerie auswählen.
-
Audio hinzufügen: Neue Audio aufnehmen
-
-
Speichern.
Nach der Probenerfassung müssen die App-Daten im Homescreen synchronisiert
werden. Anschließend sind die Daten im LABUS Serviceportal sichtbar.
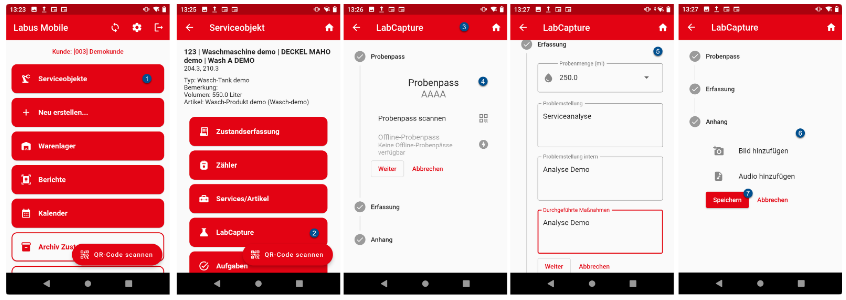
2. Bearbeiten/Löschen von Proben
Die Bearbeitung oder das Löschen einer erfassten Probe ist nur vor der Synchronisation möglich.
-
Scrollen bis zur Option “Archiv LabCapture” und diese antippen.
-
Es öffnet sich eine Liste aller erfasster, noch nicht synchronisierter Proben.
-
Antippen einer Probe, um diese nachzubearbeiten.
-
Wischen von rechts nach links über eine Probe, um diese zu löschen.

Proben-/Berichtsstatus abrufen
-
Das Modul “Berichte” öffnen.
-
Es öffnet sich eine Listenansicht, die alle Proben inkl. Status beinhaltet.
-
Status “Ans Labor gesendet”:
Die Probe wurde erfasst, synchronisiert und kann nach der physischen Ankunft im Labor weiterbearbeitet werden. -
Status “Wird im Labor bearbeitet”:
Die Probe ist im Labor eingegangen und befindet sich in der Analyse, der Laborbericht befindet sich im Status 2 “In Bearbeitung”. -
Status “Abgeschlossen”:
Der Laborbericht der Probe ist abgeschlossen und im LABUS Serviceportal abrufbar. -
Für zusätzliche Informationen kann das Panel ausgeklappt werden.
-
Die Liste kann nach folgenden Kriterien gefiltert werden:
-
Inventarnummer
-
Anlagetyp
-
Hersteller
-
Serviceobjekttyp
-
Status
-
Zeitraum
-
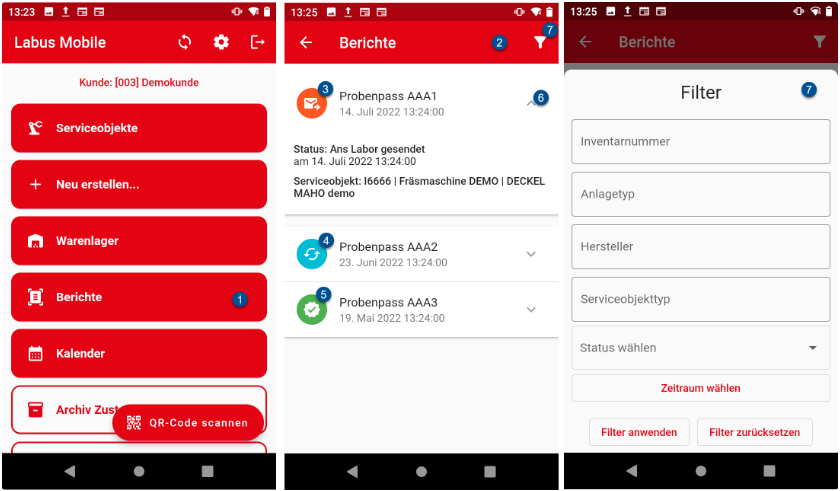
Zustandshistorie
Über die Zustandshistorie kann der Verlauf der letzten 5 Messwerte des jeweiligen Serviceobjektes inkl. Grenzwertbereiche grafisch veranschaulicht werden. Ein Abruf der Daten ist sowohl mit als auch ohne aktiver Internetverbindung möglich. Die Daten werden bereits bei der Synchronisation geladen (für die Synchronisation ist eine aktive Internetverbindung erforderlich!). Es ist dabei möglich zwischen den hinterlegten Parametern per DropDown-Auswahl zu wechseln.
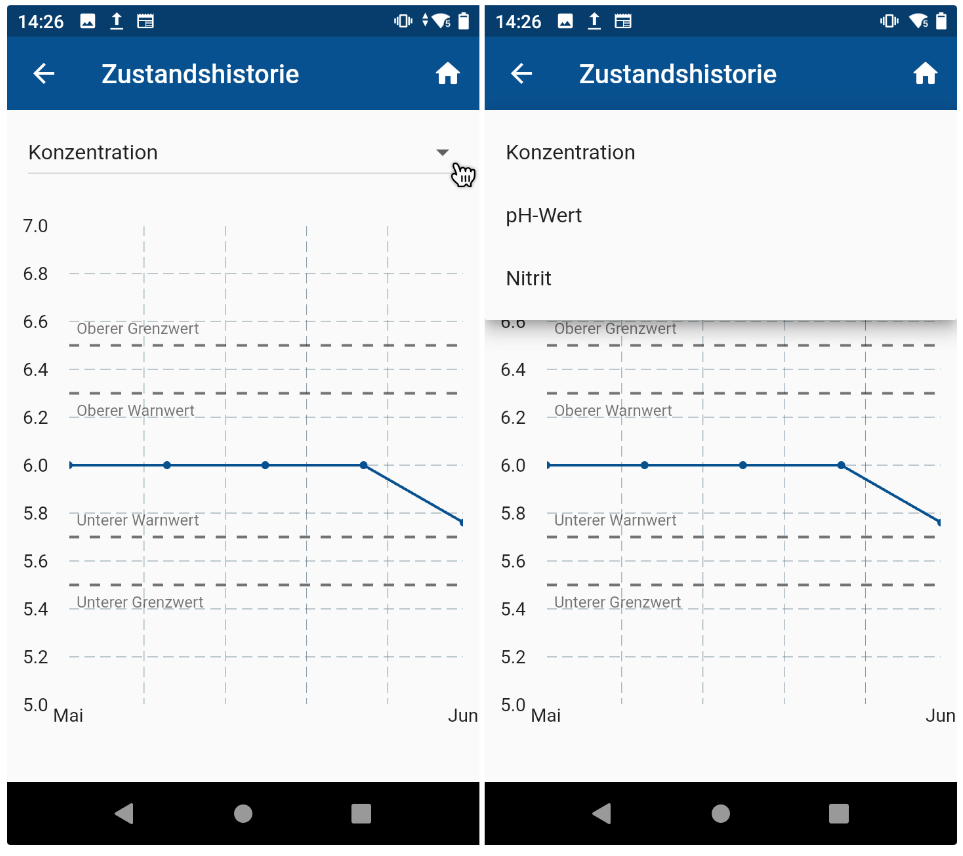
Zur Information für Servicemitarbeiter kann es bei Schichtwechseln sinnvoll sein, die letzten Tätigkeiten oder gemessene Parameter an Serviceobjekten sehen zu können. Das Modul “letzte Tätigkeiten” lädt beim Öffnen die letzten durchgeführten Aktionen, bei denen sowohl Messwerte, Nachfüllmengen oder Services eingesehen werden können.
Voraussetzung: Eine aktive Internetverbindung, da die Daten live heruntergeladen werden!
-
Serviceobjektansicht öffnen und Option “Letzte Tätigkeiten” antippen.
-
Eine Liste der letzten Tätigkeiten öffnet sich.
-
Ist ein Feld nicht vollständig sichtbar, kann man es antippen, um die Daten vollständig zu sehen.
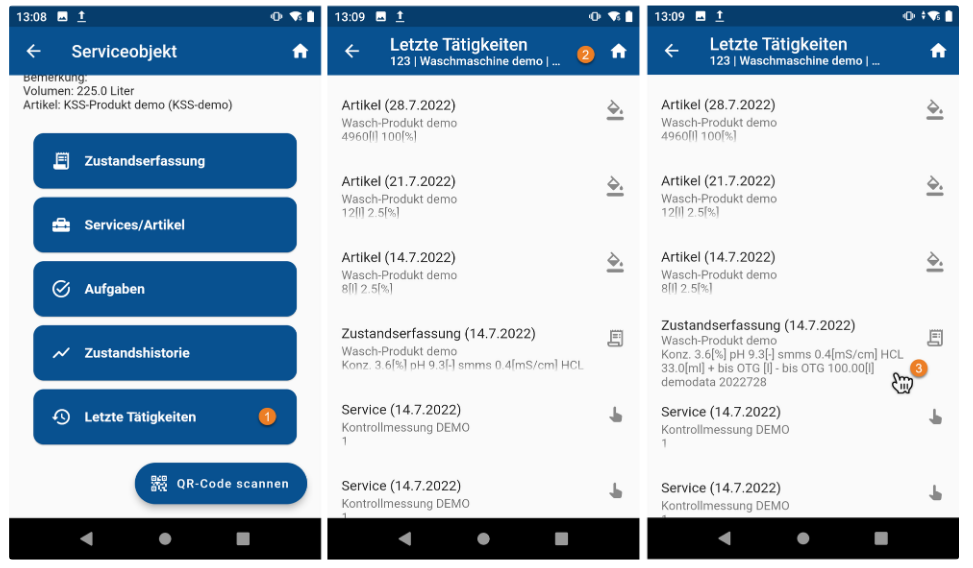

Das Modul Services/Artikel bietet alle Funktionen zur Erfassung von Nachsatzmengen und geplanten Servicetätigkeiten.
Serviceobjektansicht des jeweiligen Serviceobjektes öffnen.
-
Öffnen der Option “Services/Artikel”
-
Auswahl Reiter Artikel für Artikelbuchung:
-
Artikel auswählen (Arbeitsfluid ist vorausgewählt): Manuelle Auswahl oder per QR-Code
-
Nachfüllmenge eingeben (Eingabe von 0 oder leer ist nicht möglich)
-
Konzentration eingeben (leerlassen ist nicht möglich)
-
Hinweis: Wird eine Artikelbuchung durchgeführt und für den ausgewählten Artikel ist ein Artikelservice hinterlegt, wird dieser Service (z.B. Nachfüllen) dabei automatisch bei der Synchronisation mitgebucht. Es wird dann also eine Artikel- und eine Servicebuchung durchgeführt, diese sind dann im Web sichtbar.
3. Auswahl Reiter Service für Servicebuchungen:
-
Auswahl des Services: Manuelle Auswahl oder per QR-Code
-
Optional: Eingabe der Arbeitszeit (Das Feld kann aktiviert/deaktiviert werden)
4. Speichern der jeweiligen Buchung.
Hinweis: Bei der Dateneingabe ist das Komma (,) ohne Funktion. Für die Eingabe von Dezimalwerten muss der Punkt (.) genutzt werden.